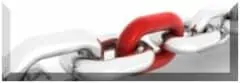In today’s office work, using electronic files is prevalent, and PDF is one of the most popular file formats. When we receive and download the PDF file, we may find highlights on it, which may be traces of other people’s annotations.
You are on the right about page if you are wondering about free, quick, and simple ways to remove highlights from PDF. Though most PDF viewers can deal with a PDF file with highlighter, not all of them are free to access.
In the following, we’ll introduce costless methods on Windows, Mac, and online to unhighlight in a PDF. You can refer to the step-by-step tutorials below.
How to Remove Highlights from PDF on Windows
Method 1. Remove Highlights from PDF with WorkinTool PDF Converter
WorkinTool PDF Converter is a versatile PDF processor for the Windows system. It is prominent among various PDF editing software because it is 100% free to cope with all kinds of PDF troubles. It provides nearly all PDF solutions, such as converting formats, compressing, protecting, removing watermarks, editing with a brush, highlighter, text, comment, etc.
It possesses an intuitive user interface, allowing you to remove highlights from PDF within three steps, even if you are a new user of it. The desktop PDF converter has no limits on the file size or usage time, and all its users can access its advanced features with no hidden catch. You can download the program for free from WorkinTool official website.
Key Reason to Have It
- Comprehensive PDF solutions
- 100% free to edit PDF files
- Clear user interface to navigate
- No limits to use
Key Reason to Avoid It
- For Windows users only
How to remove highlight from PDF with WorkinTool PDF Converter
Step1. Install the program on your computer and launch it. Select View& Edit> PDF Editor and drop your PDF file to upload.
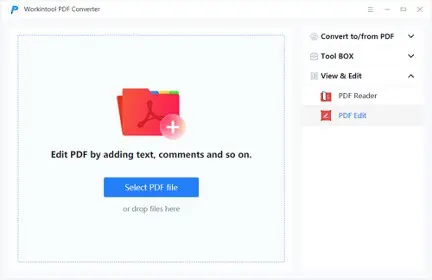
Step2. Click on the highlighted part you want to edit. Then hit the delete icon in the top right corner. After removing highlights, press the Download button to save the new PDF file to your computer.
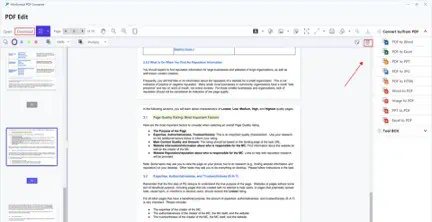
Method 2. Unhighlight in a PDF Using Microsoft Edge
Microsoft Edge is well-known as a default browser for Windows users. Thanks to it, you can edit PDF files without installing third-party software. It is effective in removing highlights, rotating pages, making comments, etc. But in comparison, Microsoft Edge can only make some simple changes.
As for advanced features, you have to ask professional PDF editors for help. Suppose you cannot find Microsoft Edge on your computer; you can go to the Microsoft Store to re-install it.
Key Reason to Have It
- No installation is required
- Free to access
- Easy to operate, even for new users
Key Reason to Avoid It
- Relatively few PDF editing tools
- Require stable network connection
How to remove highlight from PDF with Microsoft Edge
Step1. Right-click the PDF file and choose to open it with Microsoft Edge.
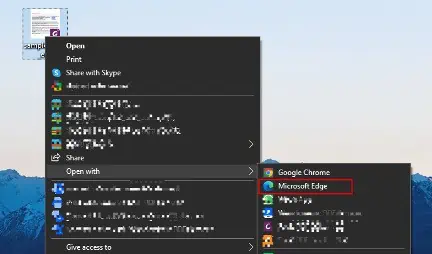
Step2. Right-click the highlighted texts, then pick Highlight> None to remove it. At last, click the Save button to preserve the PDF document without highlights.
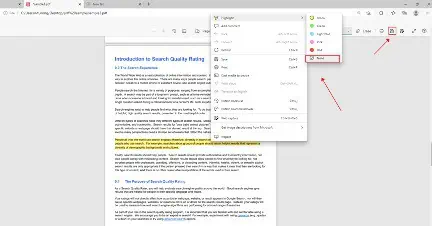
How to Unhighlight in PDF on Mac
Preview is an all-featured file processor that comes with the Mac system. It not only supports opening and viewing PDF files and photos in many formats but also can make simple edits on these media types. Basically, you can use Preview to combine PDF documents, fill out and sign forms, password-protect PDF files, convert image files, etc.
It offers a straightforward user interface for quickly navigating to the required feature. It is efficient in copying simple edits. But it may not be suitable for more premium features, like compressing, converting Word to PDF, etc.
Key Reason to Have It
- Default on the Mac system
- Free and easy to edit PDF documents
- Also for editing photos
Key Reason to Avoid It
- Lack of advanced PDF editing features
How to remove highlight from PDF using Preview
Step1. Right-click the PDF file on your MacBook and select open it with Preview.
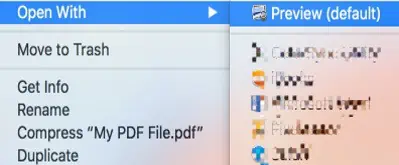
Step2. Pick the highlighted part and click Remove Highlight. Then hit the save button.
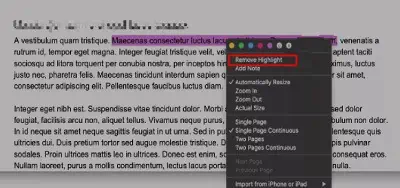
How to Clear Highlights from PDF Online
Many officers prefer online PDF editors, which can help them avoid installation issues. Thankfully, WorkinTool has also explored an online version of its PDF converter. The online WorkinTool PDF editor contains most of the features in the desktop version. It is entirely free to edit PDFs and download the edited files.
The online tool is compatible with multiple systems, like Windows, Mac, Android, and iPhone. However, since it is an online tool, it provides limits on the uploaded file size. Generally, you can upload a file within 50 MB. Need to process a larger PDF file; its desktop version is a better choice.
Key Reason to Have It
- Free to edit and download PDFs
- Compatible with all kinds of devices
- Free of software installation
- Various editing solutions
Key Reason to Avoid It
- Limits on the uploaded PDF file size
- Need a stable network connection
How to remove highlight from PDF for free with WorkinTool online PDF editor
Step1. Open the online PDF editor page, then upload your PDF file by selecting from a folder or dragging and dropping it.
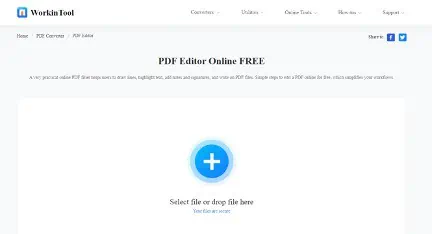
Step2. Click the highlight you want to remove, then paste the Delete button and confirm to delete it. Then press the Download button to save the edited PDF.
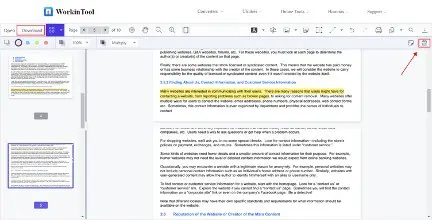
Wrapping Up
If you are annoyed with highlights on a PDF file, solutions here can definitely give you some aid. All methods mentioned above are costless to use. You can select one way for your system and figure out the PDF troubles.